|
|
|
Онлайн учебник по Photoshop 7 Уроки ФотошопаГлава 12. РисованиеРабота с кистями в ФотошопеПри помощи Фотошопа вы сможете создавать удивительные художественные полотна, используя множество имеющихся кистей или создав свою собственную кисть для живописи. Новый процессор для живописи позволит вам создавать удивительные образы. В Фотошопе можно имитировать традиционные приемы живописи, включая пастель и уголь, при помощи эффектов сухой и влажной кисти. В состав пакета включены кисти для добавления специальных эффектов, иаких как трава и листья. Чтобы создать оригинальное изображение, можно воспользоваться отсканированным и обработанным изображением какой-либо поверхности (например, бумаги или ткани) или применить текстуру, поставляемую вместе с программой. Процессор Фотошопа для живописи не только предоставляет совершенно новые возможности для творчества, но и обеспечивает более точные средства управления. Используя палитру кистей (рис. 12.6), можно подобрать различные варианты формы, наклона, интервала, разброса, диаметра и других атрибутов и сохранить эти значения в виде параметров своих личных кистей. Кроме того, вы можете комбинировать две различные кисти для получения нужного эффекта.
Рис. 12.6. Окно выбора кисти Изменение существующей кистиВместе с Фотошопом поставляются библиотеки кистей, и вы можете по своему усмотрению модифицировать любую входящую в них кисть.
Рис. 12.7. Окно правки кисти а) б) в) г) Рис. 12.8. Штрихи с различными параметрами а) б) г) д) Рис. 12.9. Влияние параметра Spacing
На рис. 12.8 показаны штрихи, нанесенные кистью с различными значениями параметров: Hardness 100% (рис. 12.8а), Hardness 3% (рис. 12.8б), Roundness 100%. (рис. 12.8в), Roundness 20% (рис. 12.8г). На рис. 12.9 показано, как распределяются пропуски в штрихе при различных значениях параметра Spacing (Интервал): значение параметра Spacing равно 25% (рис. 12.9а), 150% (рис. 12.9в), пропуски распределены равномерно; медленное (рис. 12.9в) и быстрое (рис. 12.9г) рисование при снятом флажке Spacing, пропуски распределены неравномерно.
|
|
|





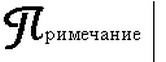 Для
многих видов кисти, установленных по умолчанию, единственные опции, которую
можно-изменить, - это Spacing и Diameter.
Для
многих видов кисти, установленных по умолчанию, единственные опции, которую
можно-изменить, - это Spacing и Diameter.








