|
|
|
Онлайн учебник по Photoshop 7 Уроки ФотошопаГлава №16. Контуры и фигурыУдаление контура в ФотошопеПервый способ: на палитре Paths выберите тот контур, который следует удалить, затем щелкните правой кнопкой мыши по имени контура и выполните команду Delete Path (Удалить контур) из контекстного меню (рис. 16.35).
Рис. 16.35. Выбор команды Delete Path в контекстном меню Второй способ: нажав клавишу Alt, щелкните мышью по кнопке Delete current path (Удалить текущий контур) на палитре Paths. Можно также щелкнуть по кнопке Delete current path, затем - по кнопке Yes (Да) или просто перетащить имя контура на кнопку Delete current path. Преобразование Фотошопом контура в границу выделения
Отмена выделения контура
Рис. 16.36. Превращение контура в выделение Для установки других параметров щелкните правой кнопкой мыши по имени контура и выполните команду Make Selection из контекстного меню. Для выделенной области можно задать значение параметра Feather Radius (Радиус растушевки). Введите небольшую величину этого радиуса (рис. 16.37), чтобы немного смягчить границы. Над рассматриваемым контуром и выделенной ранее областью изображения также можно выполнить операции сложения, вычитания или пересечения (выберите нужный элемент в группе Operation (Операция). Клавишные эквиваленты для каждой из этих операций приведены ниже. Щелкните по кнопке ОК.
Рис. 16.37. Окно параметров операции Make Selection
«Горячие» клавиши Фотошопа для преобразования контура в выделенную областьВ табл. 16.1 перечислены операции, применяемые для преобразования контура в выделенную область, и соответствующие им «горячие» клавиши. Таблица 16.1. «Горячие» клавиши Фотошопа для операций преобразования контура
|
|
|





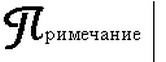 Если
контур, который вы хотите удалить, рабочий, то достаточно просто с помощью инструмента
Pen создать новый рабочий контур, тогда предыдущий контур будет автоматически
удален.
Если
контур, который вы хотите удалить, рабочий, то достаточно просто с помощью инструмента
Pen создать новый рабочий контур, тогда предыдущий контур будет автоматически
удален.

