|
|
|
Онлайн учебник по Photoshop 7 Уроки ФотошопаГлава №16. Контуры и фигуры
Рис. 16.27. Выделение отдельных точек контура
Копирование контура в том же окне ФотошопаЧтобы создать в Фотошопе копию контура с другим именем, на палитре Paths перетащите имя контура при нажатой клавише Alt на кнопку Create new path, расположенную в нижней части палитры (рис. 16.23), потом введите новое имя (рис. 16.24) и щелкните по кнопке ОК. Чтобы скопировать контур, не присваивая ему нового имени, проделайте то же самое, не нажимая на клавишу Alt.
Рис. 16.23. Кнопка Create new path
Рис. 16.24. Ввод нового имени для копии контура В Фотошопе есть еще один способ копирования контуров. Активизируйте инструмент Path Selection Tool, а затем в окне изображения, нажав клавишу Alt, переместите контур. Оба контура будут иметь одно и то же имя. Перетаскивание контура в окно с другим изображениемПервый способ:
Второй способ: активизируйте инструмент Path Selection Tool (клавиша А), щелкните мышью по копируемому контуру и перетащите его из одного окна в другое. Третий способ: выделите имя контура на палитре Paths, в меню Edit выполните команду Сору (Копировать), которой соответствует комбинация клавиш Ctrl+C. Затем щелкните мышью по окну-получателю и выполните команду Paste (Вставить) - комбинации клавиш Ctrl+V - из того же меню. Сохранение рабочего контураНовый контур, построенный с помощью инструмента Реn, автоматически получит название Work Path и будет сохранен вместе с файлом. Однако следующий созданный вами контур заменит существующий. Чтобы не допустить этого, дважды щелкните по имени контура, введите новое имя (рис. 16.25), а потом нажмите кнопку ОК. В результате программа будет автоматически сохранять данный контур после каждого его изменения.
Рис. 16.25. Ввод имени сохраняемого контура Чтобы быстро сохранить рабочий контур, перетащите его имя на кнопку Create New Path, расположенную в нижней части палитры Paths. Фотошоп присвоит ему имя по умолчанию. Чтобы переименовать контур, дважды щелкните по его имени и введите новое. Отображение и скрытие контураЩелкните по имени контура или по его миниатюре на палитре Paths (рис. 16.26). Чтобы скрыть контур, нажмите клавишу Shift и щелкните мышью по имени контура на палитре Paths или щелкните мышью под списком имен контуров на палитре.
Рис. 16.26. Элемент контура на палитре Paths
|
|
|







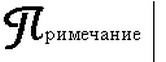 Аналогичным
образом при помощи команд Сору и Paste можно также копировать и вставлять
контур отсечения слоя, созданный для слоя изображения или слоя типа shape.
Аналогичным
образом при помощи команд Сору и Paste можно также копировать и вставлять
контур отсечения слоя, созданный для слоя изображения или слоя типа shape.

 Чтобы
изменить размер миниатюры контура на палитре или не отображать ее вовсе, в меню
палитры Paths выполните команду Palette Options (Опции палитры)
и потом выберите желаемый вариант отображения в группе Thumbnail Size (Размер
миниатюры).
Чтобы
изменить размер миниатюры контура на палитре или не отображать ее вовсе, в меню
палитры Paths выполните команду Palette Options (Опции палитры)
и потом выберите желаемый вариант отображения в группе Thumbnail Size (Размер
миниатюры).
